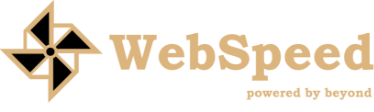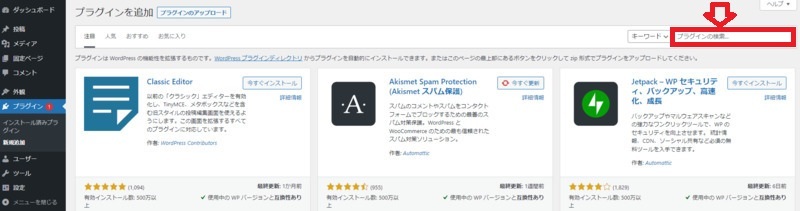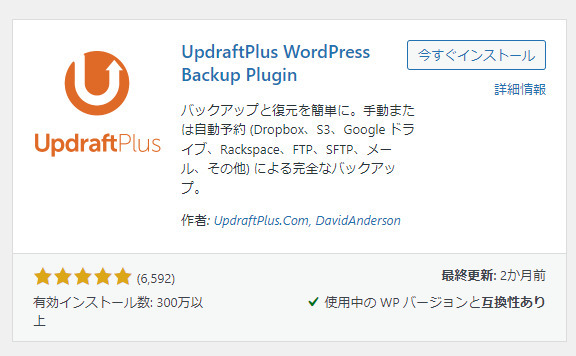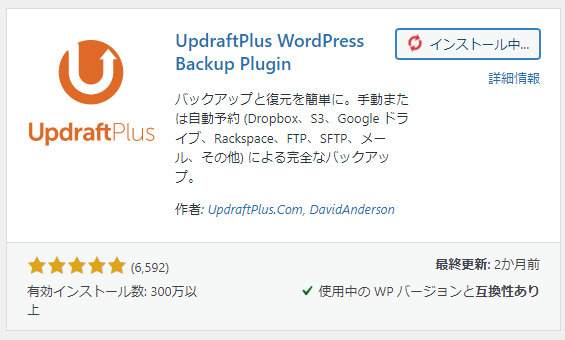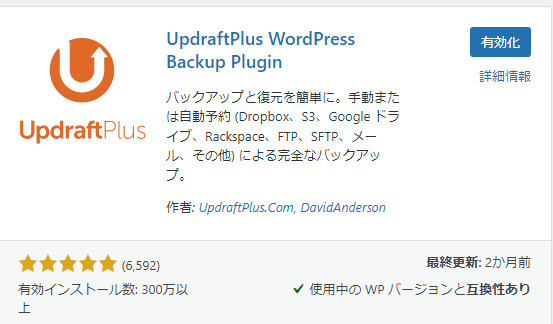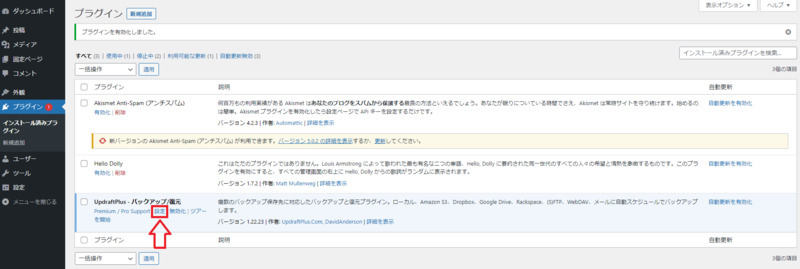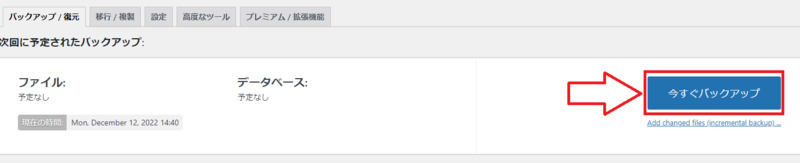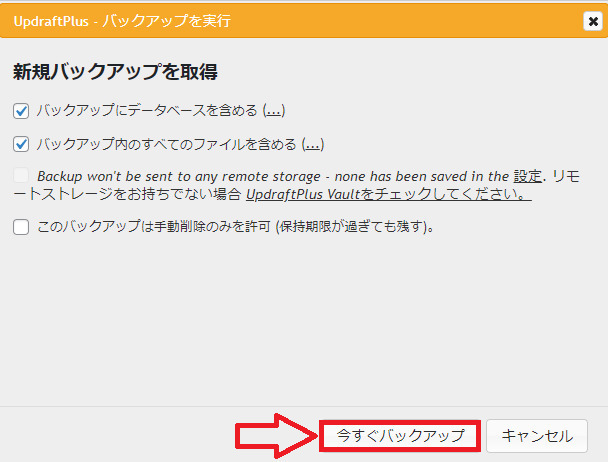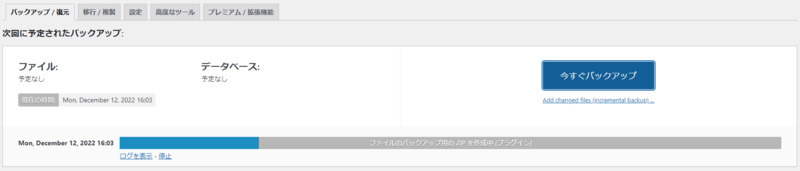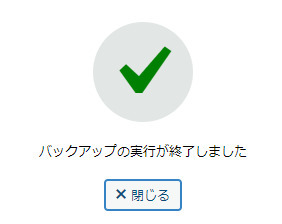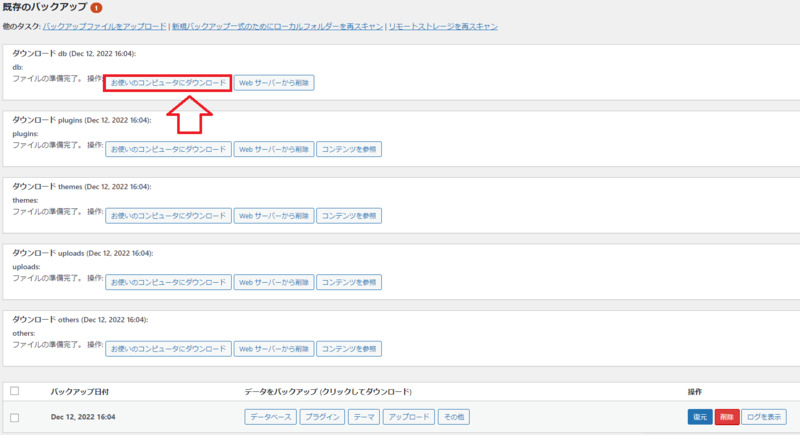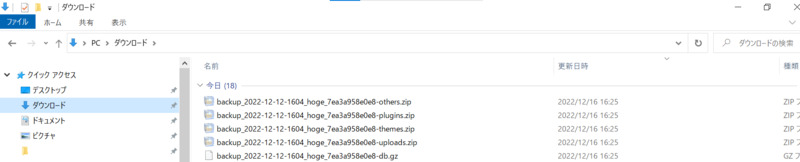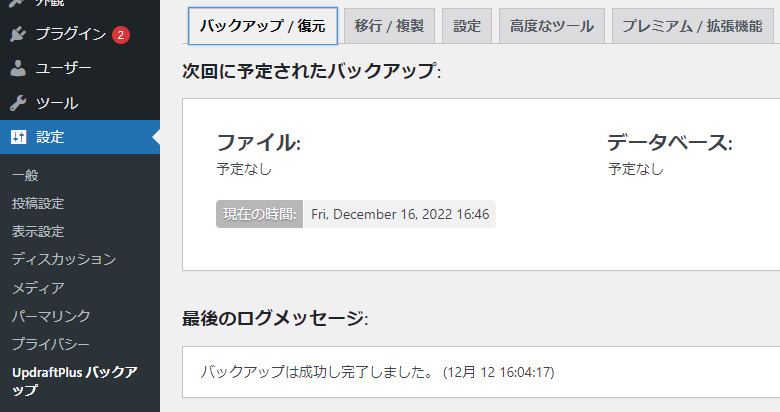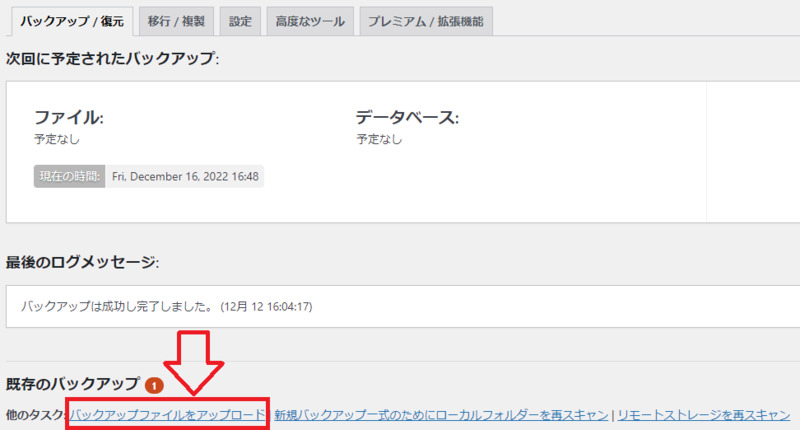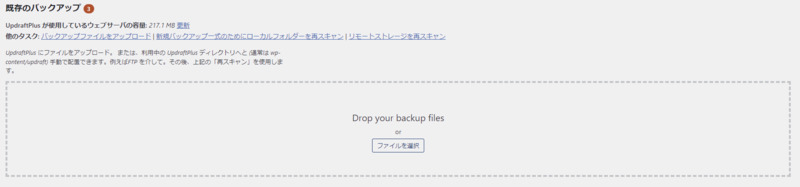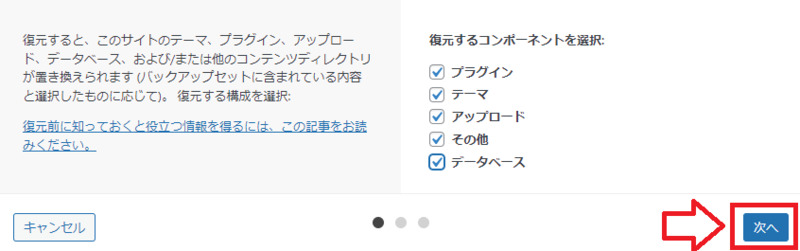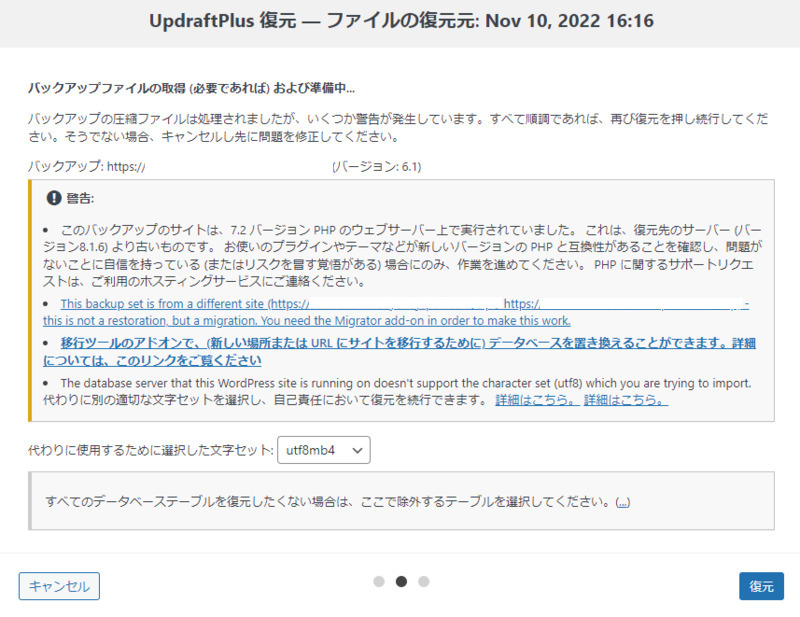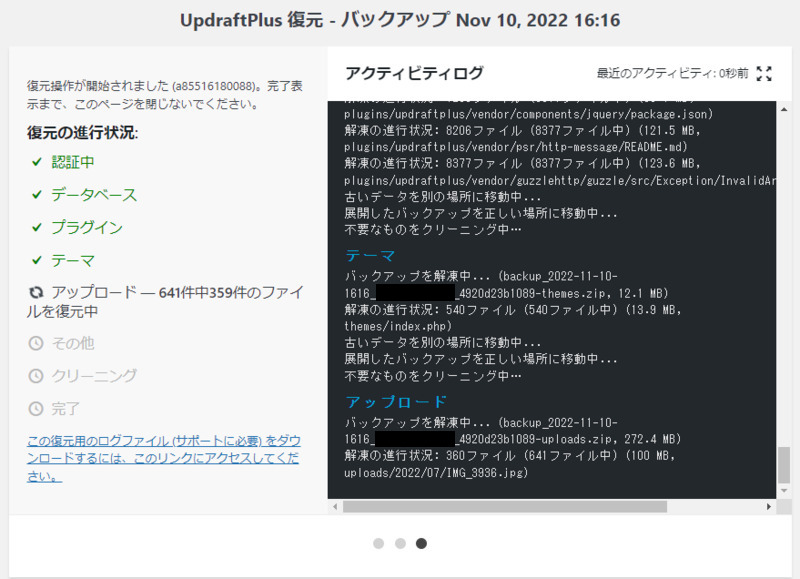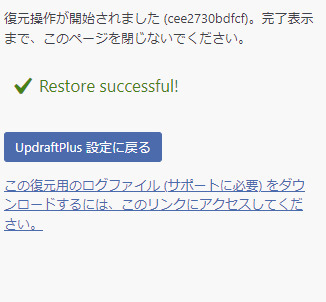Webサイトのデータ移行方法
最終更新:2024.10.17
概要
お客様のサーバーから、ウェブスピードのサーバーにデータ移行する方法として、プリインストールされている「Updraft」を使用する方法をご紹介します。
下記に示す例のように、トップページの URL の階層がルート(/)ではなく、一階層下にある場合は、移行後の動作確認に問題が生じる可能性があります。
何かしらのエラーや問題が生じた場合には、お手数をおかけしますが、弊社サポートまでお問い合わせください。
< 例 >
・URL がルートで表示できる場合:https://example.com
・URL が一階層下で表示ができる場合:https://example.com/cms
※ なお、他のプラグインで移行する際には、弊社でのサポート外となります。あらかじめご了承ください。
操作手順(プラグイン側)
※ プラグインのアップデートにより、表示画面が変更される可能性があります。
① プラグイン > 新規追加で右上の検索窓から「UpdraftPlus」で検索する
② UpdraftPlus プラグインの「今すぐインストール」をクリック
クリックすると、以下のように「インストール中…」と表示されます。
③「有効化」をクリック
有効化が完了したら、プラグイン一覧のページに推移します。
④ プラグイン一覧の表示されている、UpdraftPlus の「設定」をクリック
⑤ バックアップ
「バックアップ / 復元ダブ」に移動して、「今すぐバックアップ」をクリック。
以下の項目にチェックを付けて、「今すぐバックアップ」をクリック。
○ バックアップにデータベースを含める (…):✓
○ バックアップ内のすべてのファイルを含める (…):✓
バックアップ進行中は以下のような表示になります。
バックアップが完了すると、以下のような表示になります。
既存のバックアップに、今日の日付でバックアップが存在することを確認してください。
⑥ 最新バックアップを選択して「お使いのコンピューターにダウンロード」をクリックして以下対象をダウンロード
○ 対象
・データベース
・プラグイン
・テーマ
・アップロード
・その他
⑦ ダウンロードしたファイルが存在することを確認する
対象ファイルのどれかが存在しない場合は、そのファイルをダウンロードしてください。
操作手順(ウェブスピードのサーバー側)
① 設定 > UpdraftPlus バックアップ > バックアップ / 復元に移動
②「バックアップファイルをアップロード」をクリック
③ ダウンロードしたバックアップファイルを、ドラッグアンドドロップでアップロード
④ 最新のバックアップの操作欄にある「復元」をクリック
⑤ 復元するコンポーネント欄にある選択肢を、すべて選択して「次へ」をクリック
⑥ 文字セットを「utf8mb4」にして「復元」をクリック
⑦ 完了するまで待つ
⑧「Restore successful」が出れば完了
「UpdraftPlus 設定に戻る」をクリックすると、設定画面に戻ります。
⑨ Webサイトのページを確認
何かしらのエラーや問題が生じた場合は、お手数をおかけしますが、弊社サポートまでお問い合わせください。