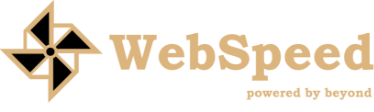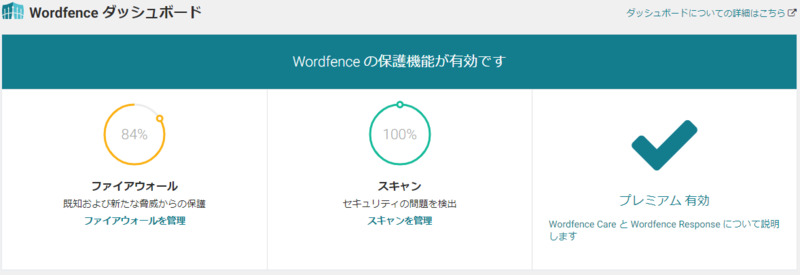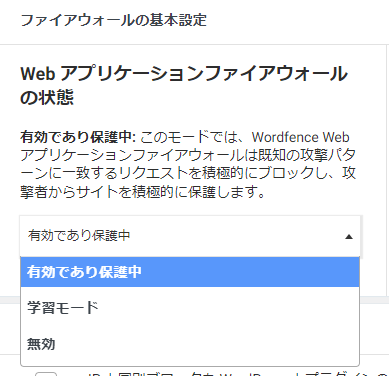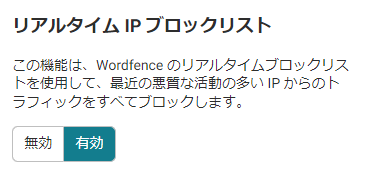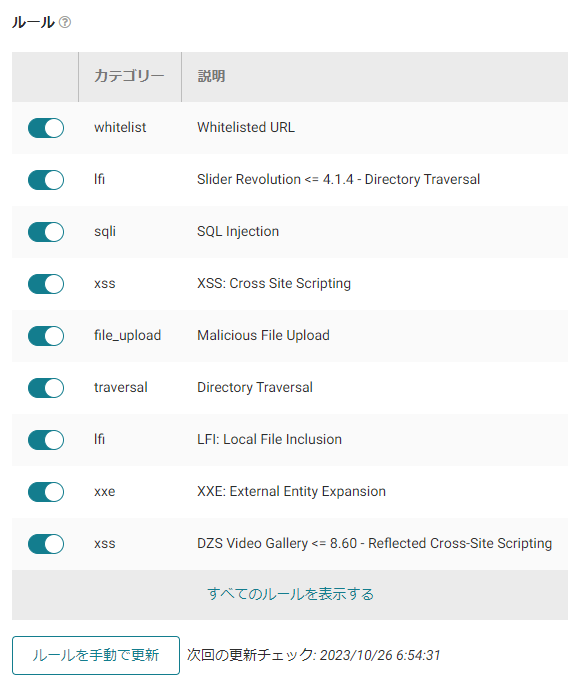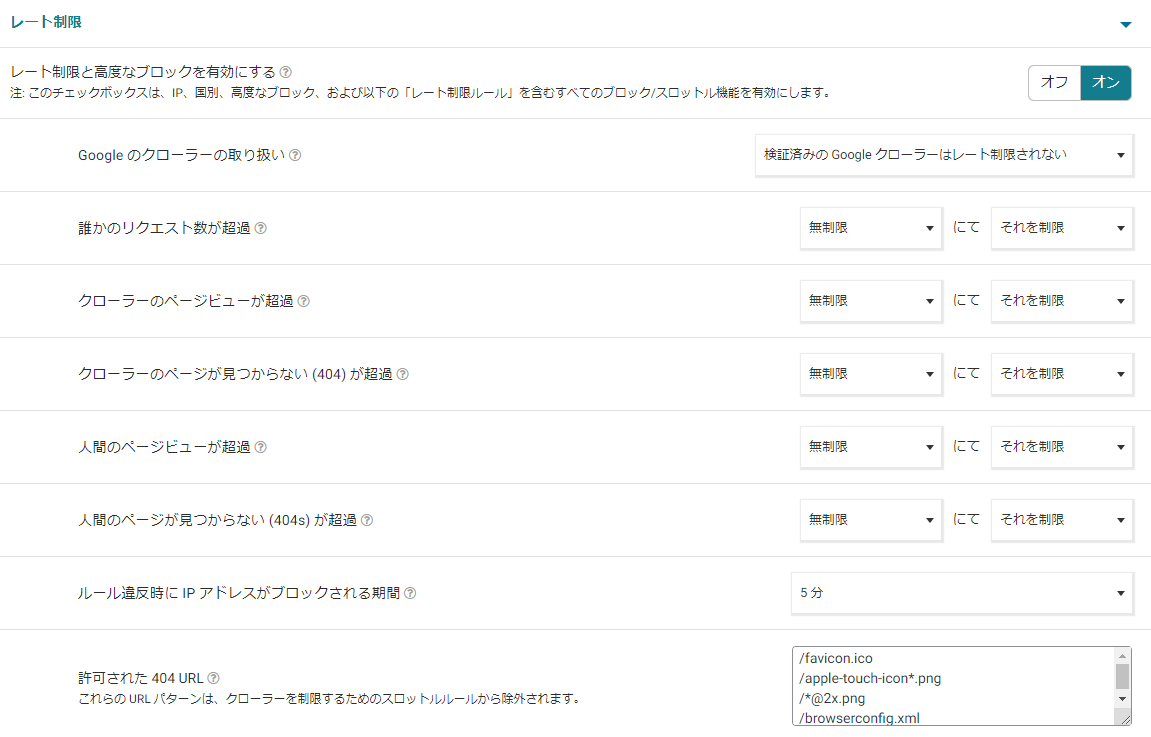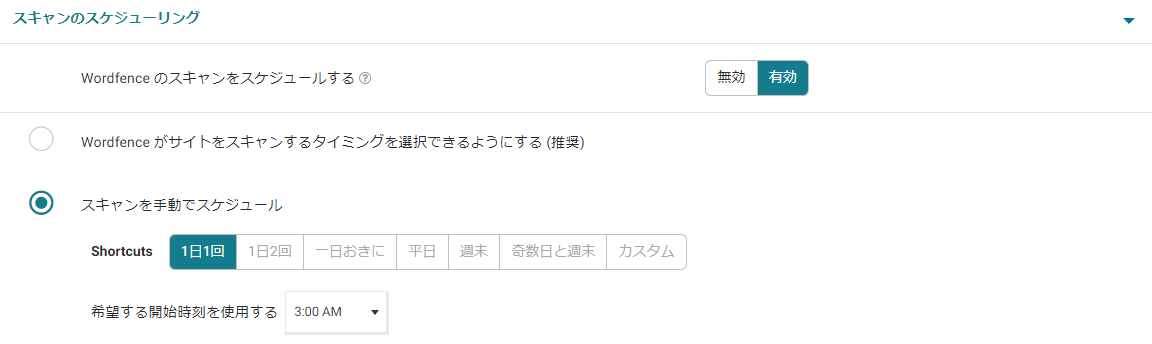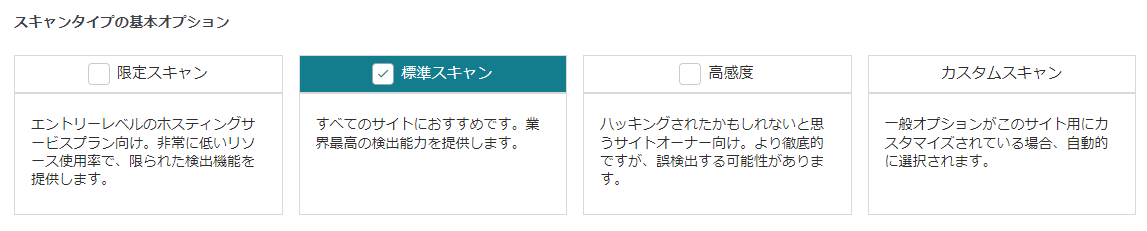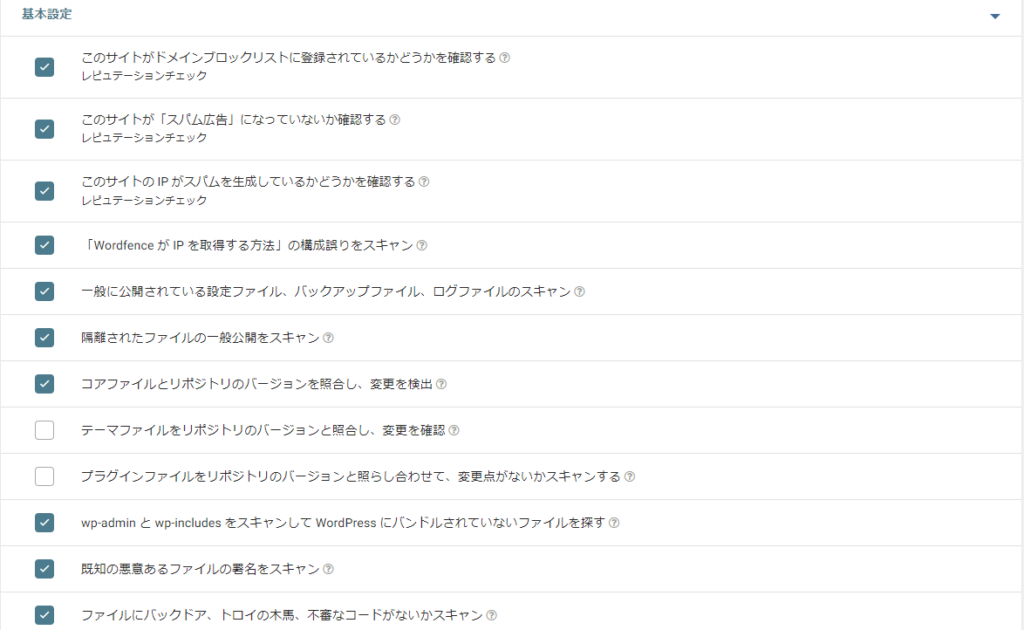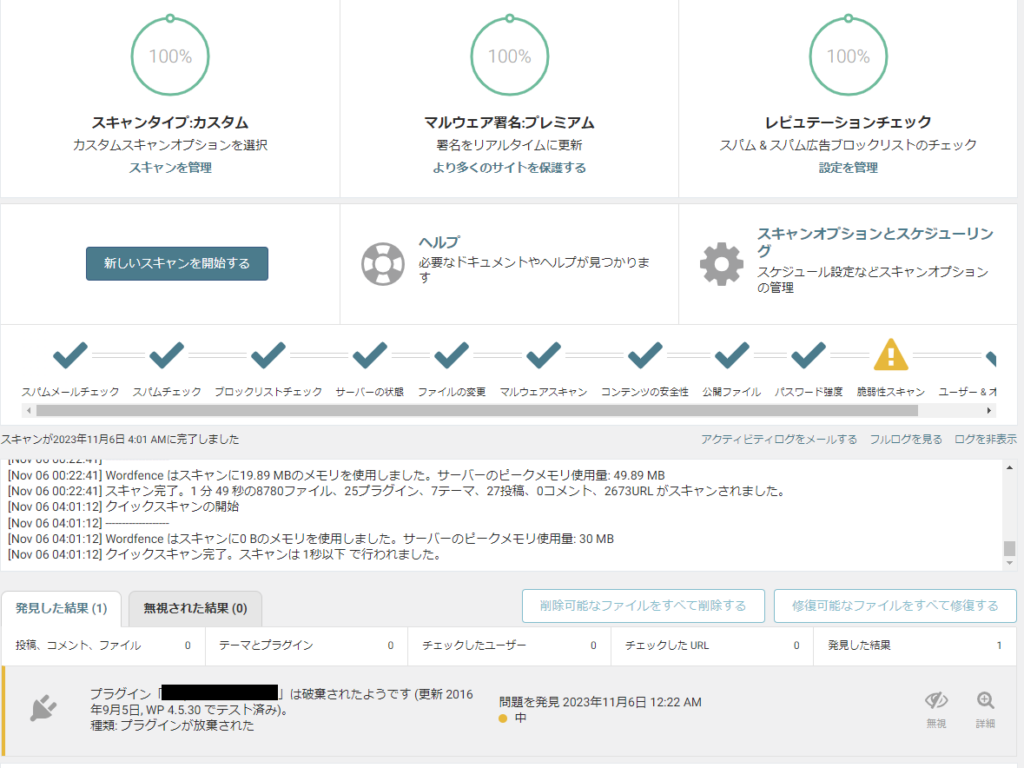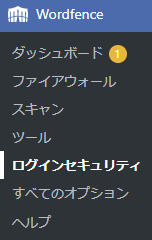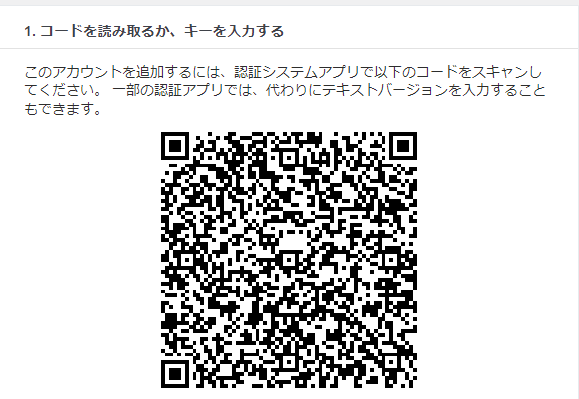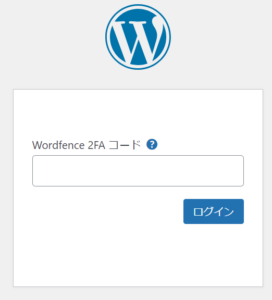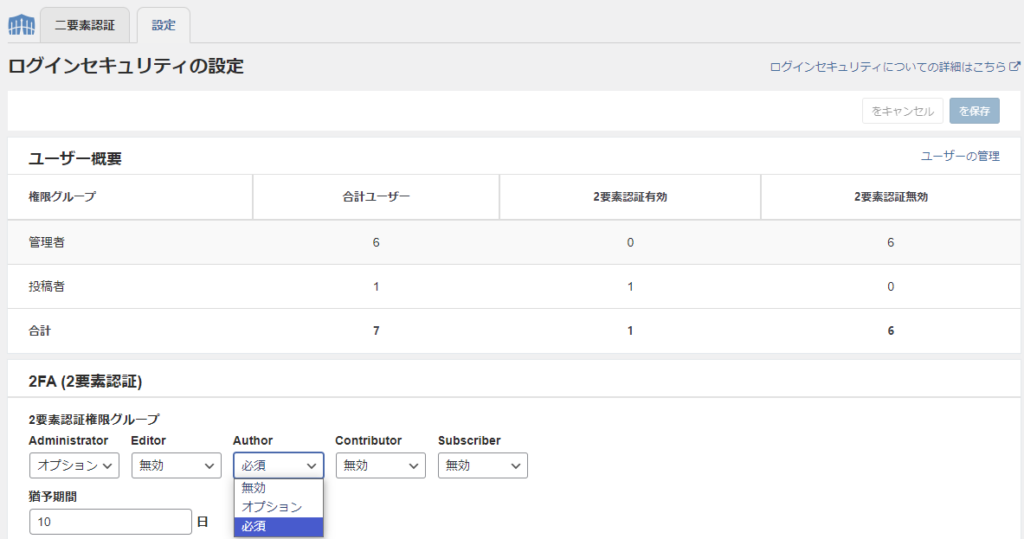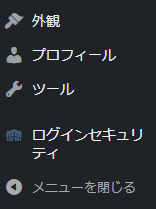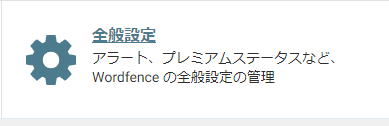Wordfence プラグインの使用方法
最終更新:2024.10.17
概要
ウェブスピードで使用できるセキュリティプラグイン「Wordfence」の機能の一部をご紹介します。
Wordfence を使用することで、WordPress のログイン制御やレート制限などの機能を利用できます。
各機能の詳細な使用方法に関しては、以下の公式サイトをご確認ください。
○ Wordfence 公式マニュアルページ
https://www.wordfence.com/help
※ プラグインのアップデートにより、表示画面が変更される可能性があります。あらかじめご了承ください。
ファイアウォール設定
① Wordfence > ダッシュボード >「ファイアウォールを管理」をクリック
② WAF の基本設定
○ WAF(Web Application Firewall)の状態
「学習モード」を選択することで、WAF のセキュリティ機能によって、正常な動作を誤検知としてブロックしないようにできます。新しいプラグインなどの使用する際、万が一、Wordfence にブロックされた場合はご活用ください。
○ リアルタイム IP ブロックリスト
Wordfence が悪意のあるリクエストを、リアルタイムにブロックするかどうかを指定できます。
③ WAF の詳細設定
○ ホワイトリストを登録
この設定に指定のIPアドレスを加えることで、意図しない Wordfence の誤検知を防ぐことができます。
○ 特定の URL に対する制限
特定のURL(パス)に対して、アクセスしたIPアドレスを即座にブロックできます。
○ ルールの設定
基本的に変更する必要はありませんが、セキュリティルールを無効化したい場合に、ご活用ください。
④ ブルートフォース保護設定
ブルートフォース保護を有効化することで、何回ログインに失敗すると、アカウントが一定期間停止されるかなどを、指定することができます。
⑤ レート制限設定
クローラーやアクセスしたユーザーに対して、どの位のアクセス回数で、一定期間ブロックするかどうかを、指定できます。
⑥ 変更した設定を保存
設定変更後は、必ず保存してください。
*Wordfence>ファイアウォールに移動すれば、ファイアウォールのブロック情報などが確認可能です
スキャン設定
① Wordfence > ダッシュボード >「スキャンを管理」をクリック
② スキャンのスケジューリングを設定
手動設定または自動スケジュール設定を選択できます。
③ スキャンタイプの選択
基本的に「標準スキャン」で問題ありませんが、セキュリティの用途に合わせて、変更してください。
④ カスタムスキャンを設定する
「限定スキャン」「標準スキャン」「高感度」の選択によって、以下チェックの項目が変動します。
以下項目を任意で選択すれば、スキャンタイプはカスタムスキャンとして適用されます。
⑤ 変更した設定を保存
![]()
*Wordfence>スキャンに移動すれば、スキャン結果の確認が可能です
MFA(多要素認証)設定
MFA(多要素認証)とは、ユーザーがシステムやアカウントにログインする際に、複数の異なる要素を使用して本人確認をおこなうセキュリティの一種です。
この MFA の機能を設定しなくとも、ウェブスピードのサーバー性能や動作には問題ありませんが、MFA を使用することで、不正アクセスのリスクを大幅に低減し、より強固なセキュリティを実現できます。
① Wordfence > ログインセキュリティをクリック
② Google Authenticator などでQRコードを読み込む
③ 読み込んだQRコードでMFAコードを入力して、「有効化」をクリック
必ず「リカバリーコード」をダウンロードし、お客様自身で保管してください。
以下のように表示されていれば、MFA の機能が有効化されています。
④ ログイン確認
WordPress の管理画面から、ログアウトしてから実行してください。
ユーザー名とパスワードを入力すると、以下のようなMFAコードの入力画面が表示されるので、コードを入力してログインしてください。
他のユーザーにも、MFA の機能を適用したい場合は、「2FA(2要素認証)」の権限グループで「必須」にしてください。
なお、2FAの権限グループは、WordPress の権限グループに準じます。
| WordPress の権限グループ | |
| 管理者(Administrator) | シングルサイト内の、すべての管理機能にアクセスできるユーザー権限 |
| 編集者(Editor) | 他のユーザーの投稿を含む、すべての投稿を公開・管理できるユーザー権限 |
| 投稿者(Author) | 自身の投稿を公開・管理できるユーザー権限 |
| 寄稿者(Contributor) | 自身の投稿を編集・管理できるが、公開は出来ないユーザー権限 |
| 購読者(Subscriber) | プロフィール管理のみを実行できるユーザー |
必須にすると、MFAを有効化したいユーザーのメニューの最下部に、「ログインセキュリティ」の項目が表示され、その項目から MFA を有効化することができます。
アラートメール通知先の設定
アラートメールの送信には、「WP Mail SMTP」などのプラグインでメール設定が必要です。
もし、お客様にてメールサーバー(メール送信機能)をお持ちでない場合には、ウェブスピードで「メール送信機能オプション」の導入が必要です。
その際には、お手数をおかけしますが、弊社サポートまでお問い合わせください。
① Wordfence > ダッシュボード > 全般設定をクリック
② Wordfence の一般的なオプションのアラートメール送信先に、メールアドレスを記入
③ 変更した設定を保存
設定変更後は、必ず保存をしてください。