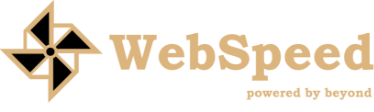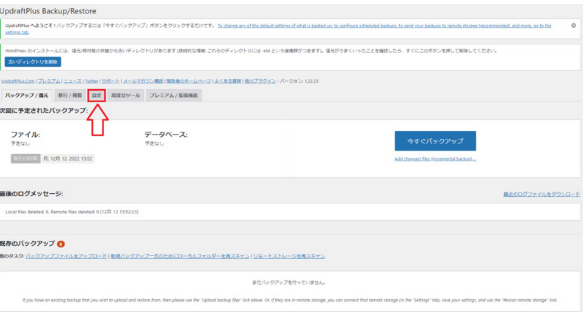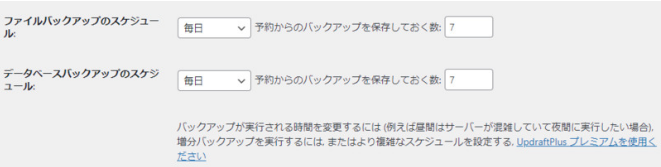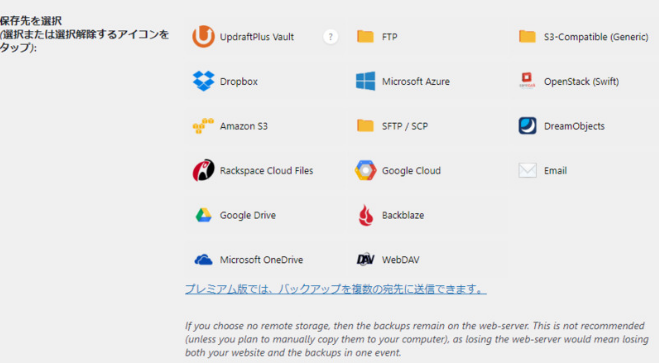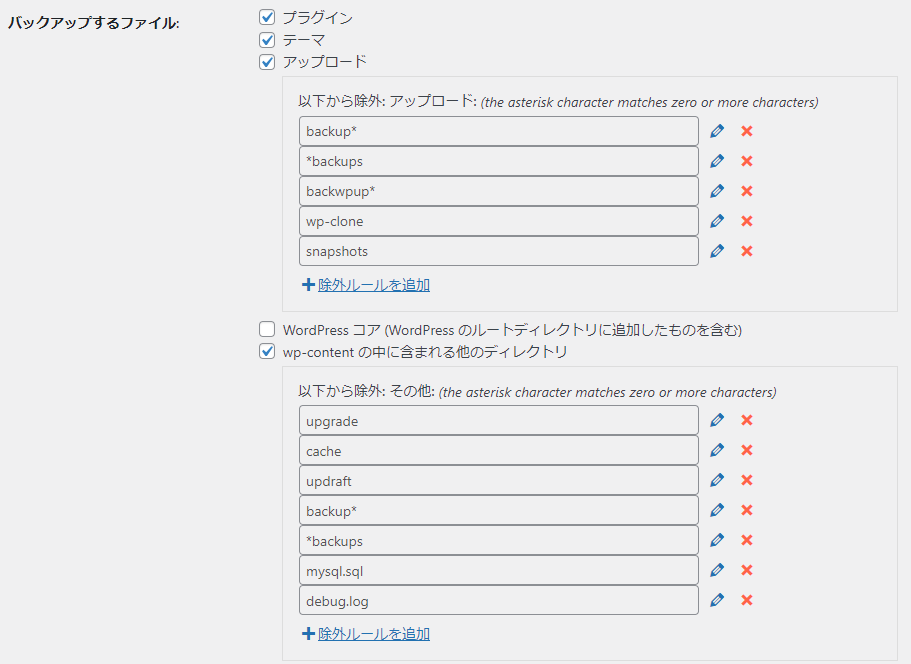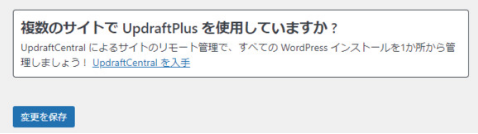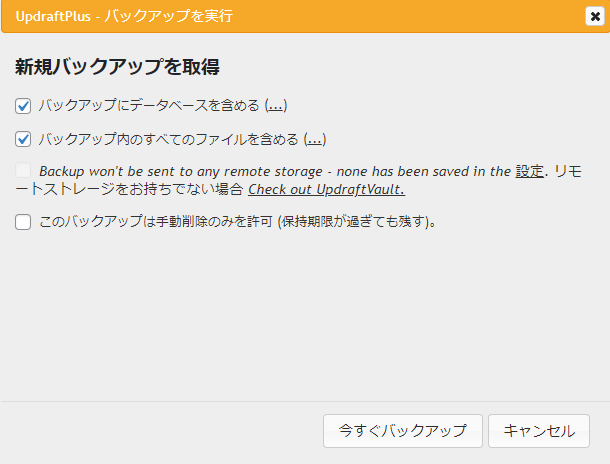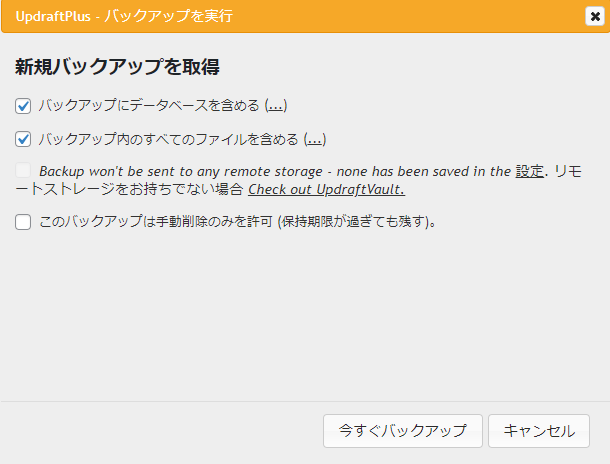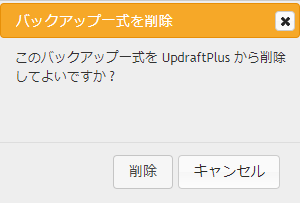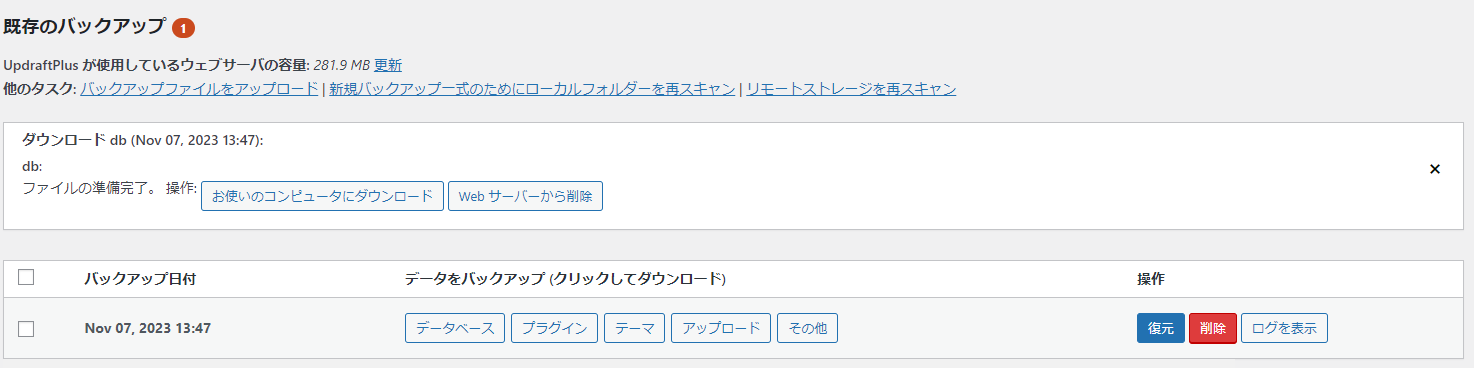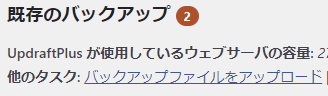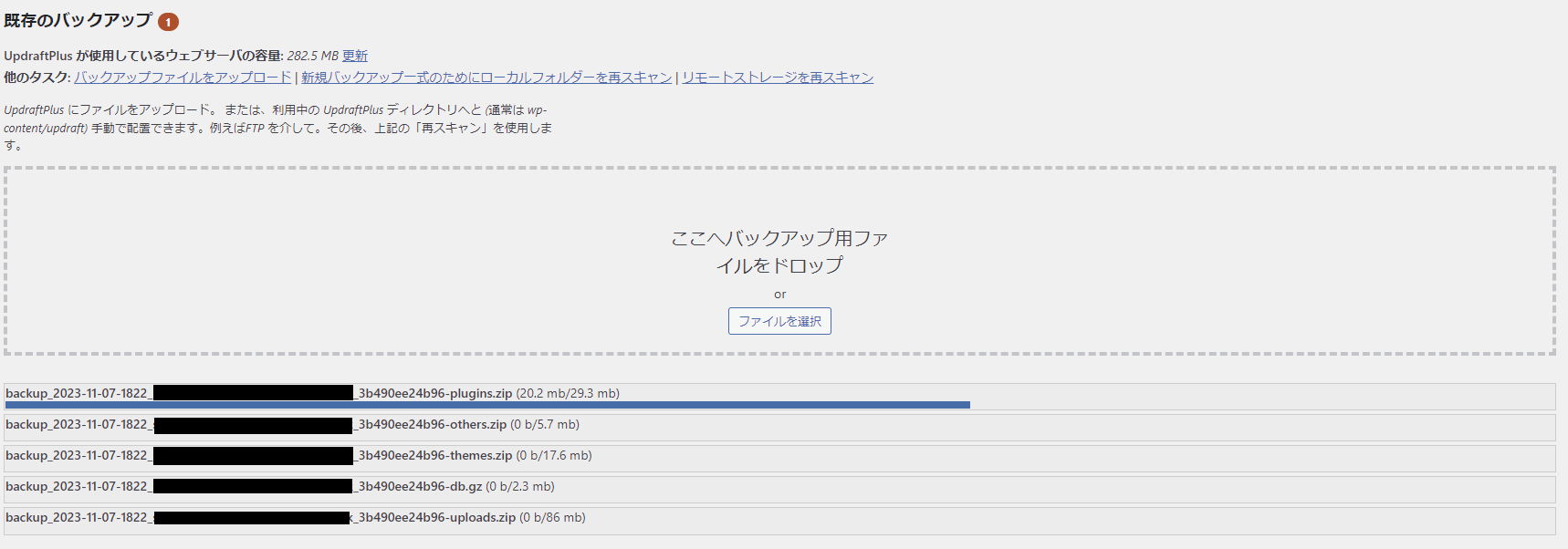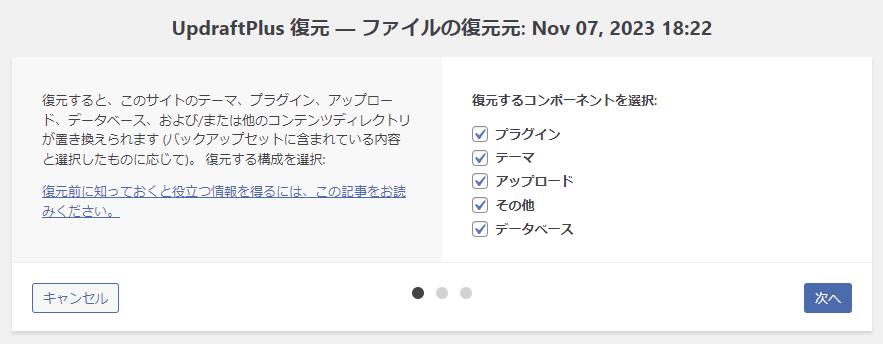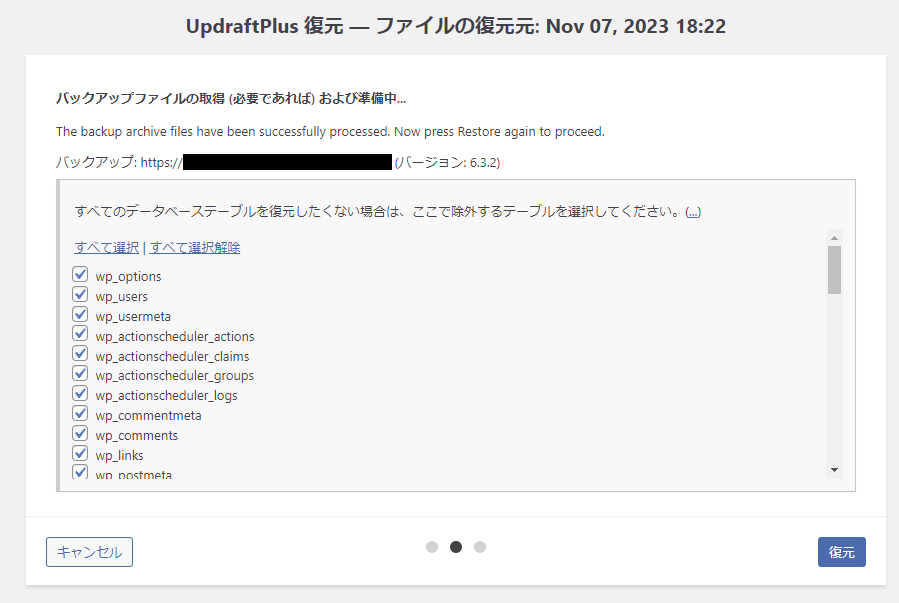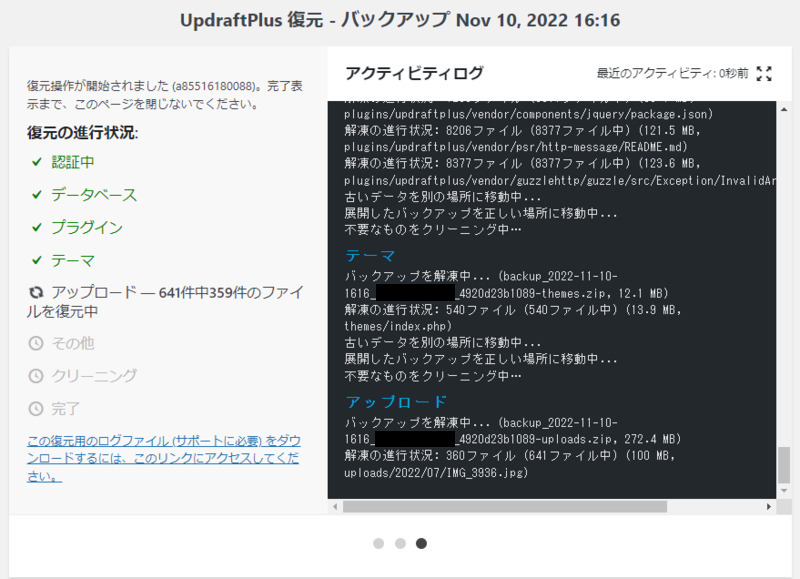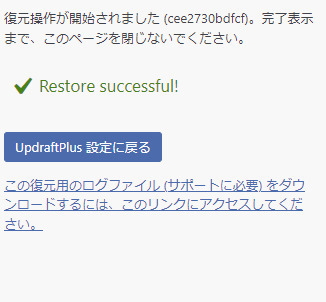Updraft プラグインの使用方法
最終更新:2024.10.17
概要
最初からプリインストールされている、バックアッププラグイン「UpdraftPlus」に関する設定方法をご紹介します。
簡単に設定できて、手軽に実行ができますので、移行時やバージョンアップなどの用途にご使用ください。
※ プラグインのアップデートにより、表示画面が変更される可能性があります。あらかじめご了承ください。
バックアップスケジュール設定
① 設定 > UpdraftPlus バックアップ > UpdraftPlus 設定画面で「設定」をクリック
② バックアップスケジュールを設定
○ バックアップのスケジュール(間隔)は、「Daily(毎日)」「Weekly(毎週)」などの項目から選択できます。
また、ファイルバックアップ・データベースバックアップの保存数を、任意で設定することが可能です。
③ バックアップの保存先
初期状態の保存先はサーバー内(ローカル)の保存となっています。
また、お客様にてバックアップの保存先を変更することも可能です。(その際の設定作業に関しまして、お客様にてご対応となります)
※ サーバー設定の起因により、バックアップの保存先が指定できない場合は、弊社サポートまでお問い合わせください。
④ バックアップに含めるファイルを設定
バックアップから除外するファイルを指定することができます。
⑤ エキスパート設定の「ローカルバックアップを削除」の項目にチェックを入れる
バックアップのローテーション設定で必要ですので、チェックしてください。
⑥「変更を保存」をクリック
手動バックアップ
① 設定 > UpdraftPlus バックアップ > UpdraftPlus 設定画面で「今すぐバックアップ」をクリック
② 必要項目にチェックをつけて「今すぐバックアップ」をクリック
③ 実行すると、以下のようにバックアップが進行します
④ 既存のバックアップで取得した日時で、バックアップが存在することを確認する
バックアップの手動削除
① 設定 > UpdraftPlus バックアップ >「既存のバックアップ」にあるバックアップ対象で「削除」をクリック
②「削除」をクリック
③ 既存のバックアップで、削除対象が表示されないことを確認
バックアップファイルをダウンロード
① 設定 > UpdraftPlus バックアップ >「既存のバックアップ」にある、バックアップ対象で、以下いずれかをクリック
「データをバックアップ」に表示されているものは、ダウンロードすることできます。
②「お使いのコンピュータにダウンロード」をクリック
③ フォルダでダウンロードされた確認する
バックアップファイルをアップロード
① 設定 > UpdraftPlus バックアップ >「既存のバックアップ」にある、「バックアップファイルをアップロード」をクリック
② ダウンロードしたファイルを、ドラッグアンドドロップでアップロード
③ アップロードしたファイルが、「既存のバックアップ」にあることを確認する
バックアップから復元方法
① 設定 > UpdraftPlus バックアップ >「既存のバックアップ」にある対象のバックアップの、「復元」をクリック
② 復元するコンポーネントを選択して「次へ」をクリック
③「復元」をクリック
すべてのデータベーステーブルを復元しない場合には、【…】をクリックすると、復元しないテーブルを除外できます。
④ 完了になるまで待機
⑤「Restore successful」が出れば完了
「UpdraftPlus 設定に戻る」をクリックすると、設定画面に戻ります。
⑥ サイトページを確認
何かしらのエラーや問題が生じた場合は、お手数をおかけしますが、弊社サポートまでお問い合わせください。